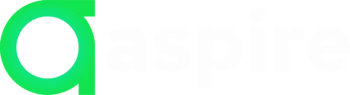Gebruikershandleiding
Stap 1: Nadat de app is geïnstalleerd, opent u de IPTV Smarters Pro-app en klikt u op “voeg nieuwe gebruiker toe”.
Stap 2: Nu moet u inloggen in de app. Er zijn twee manieren om dit te doen. Ofwel door gebruik te maken van een M3U-afspeellijst, of door in te loggen met de gebruikersnaam en het wachtwoord van de Xtream codes API.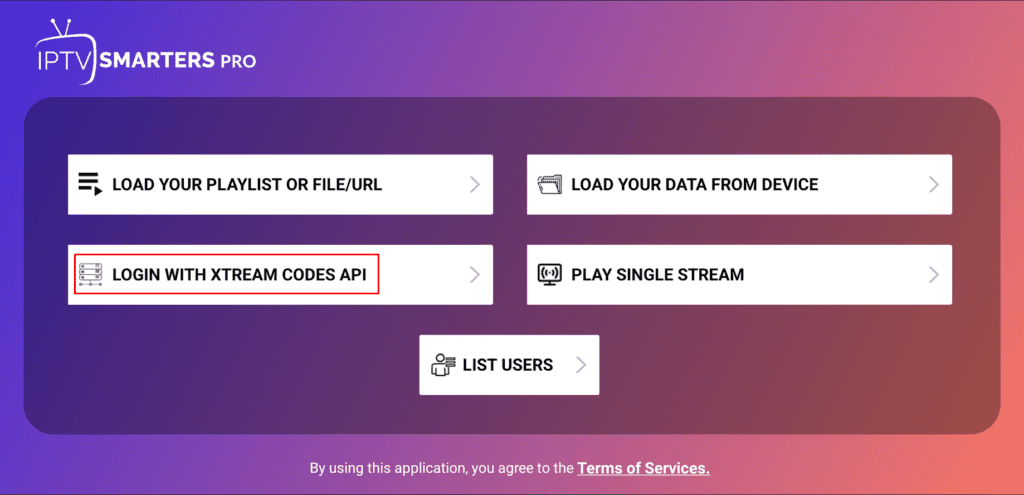
De gebruikersnaam en het wachtwoord zijn te vinden in de e-mailreferenties die we je hebben gestuurd.
Stap 3: Nadat je bent ingelogd, word je doorgestuurd naar het scherm met gebruikerslijst. Klik op het profiel dat je zojuist hebt aangemaakt.
Stap 4: Gefeliciteerd, je hebt de IPTV Smarters Pro-app nu succesvol ingesteld en geconfigureerd.
Installatie-instructies voor een Samsung/LG/Android TV
Zoek op je TV naar een van de onderstaande apps
- IBO Player (Zeer Aanbevolen/Heel Makkelijk in te Stellen)
- IPTV Smarters Pro (Selecteer Xtream codes API ) (Zeer Aanbevolen/Heel Makkelijk in te Stellen)
- DUPLEX play
- Flix IPTV
- SET IPTV
- ELK Player
- Nanomid
- Smart IPV
- Smart STB
- STB Emu
Zodra je een van deze aanbevolen apps hebt geïnstalleerd,
Je kunt de abonnementsinformatie die je van ons hebt ontvangen gebruiken om in te loggen.
Als je problemen ondervindt, neem dan contact op met ons ondersteuningsteam via WhatsApp en zij helpen je de abonnementen in je app in te stellen.
1. We gaan eerst de Downloader-app installeren.
Deze app helpt je om IPTV Smarters op de FireStick te sideloaden (omdat browserdownloads niet zijn toegestaan).
Je kunt ook onze gedetailleerde gids lezen over hoe je apps kunt sideloaden op de FireStick met de Downloader.
2. Klik op de optie Find > Zoek op het startscherm van de FireStick.
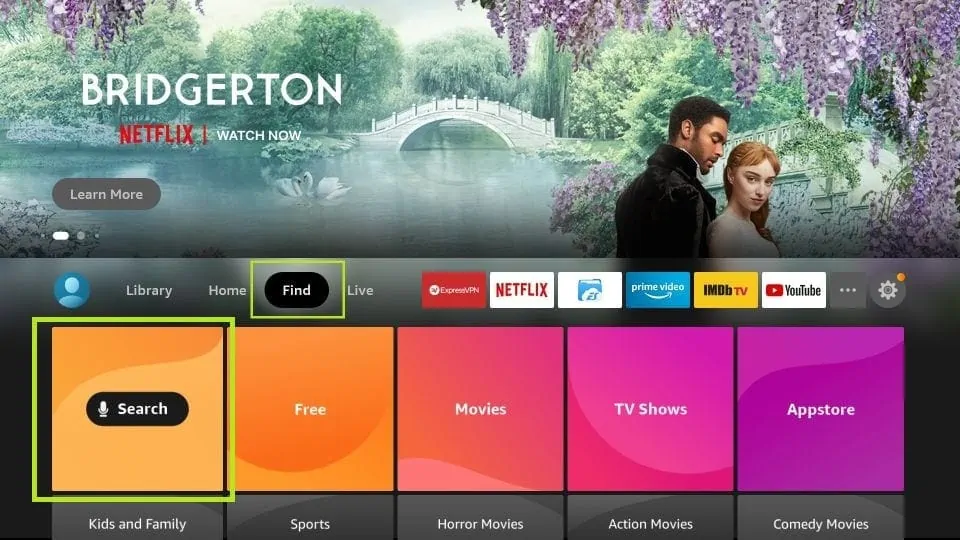
3. Typ de naam van de app (namelijk Downloader).
Klik op de Downloader-optie wanneer deze wordt weergegeven in de zoekresultaten.
Kies het Downloader-pictogram op het volgende scherm en download en installeer de app.
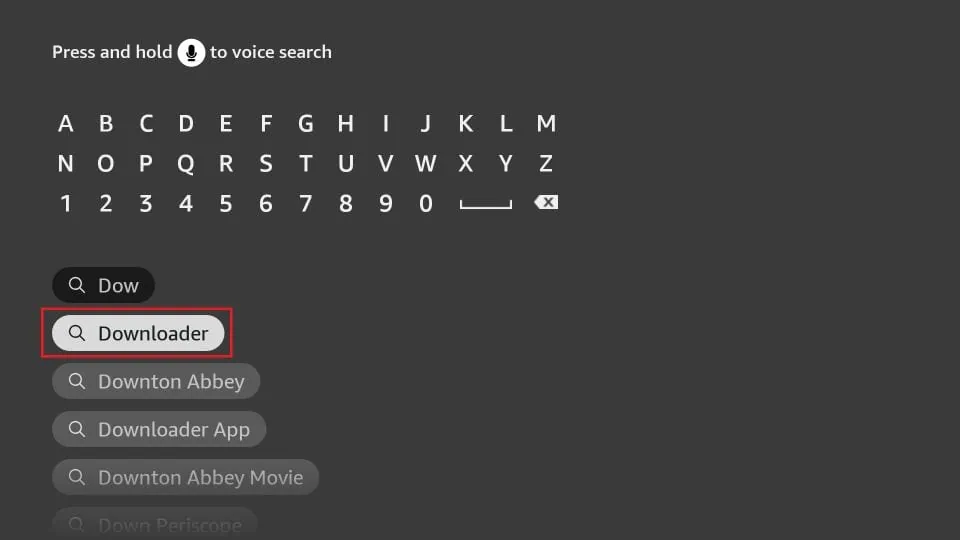
4. Ga terug naar het startscherm van de FireStick nadat je de Downloader-app hebt geïnstalleerd.
Klik in de menubalk op Instellingen.
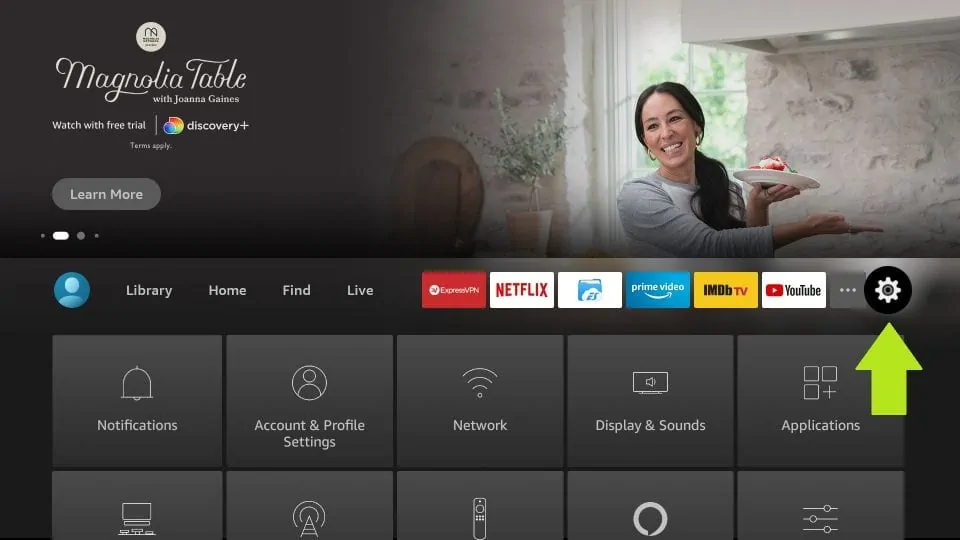
5. Kies in de Instellingen de optie Mijn Fire TV.
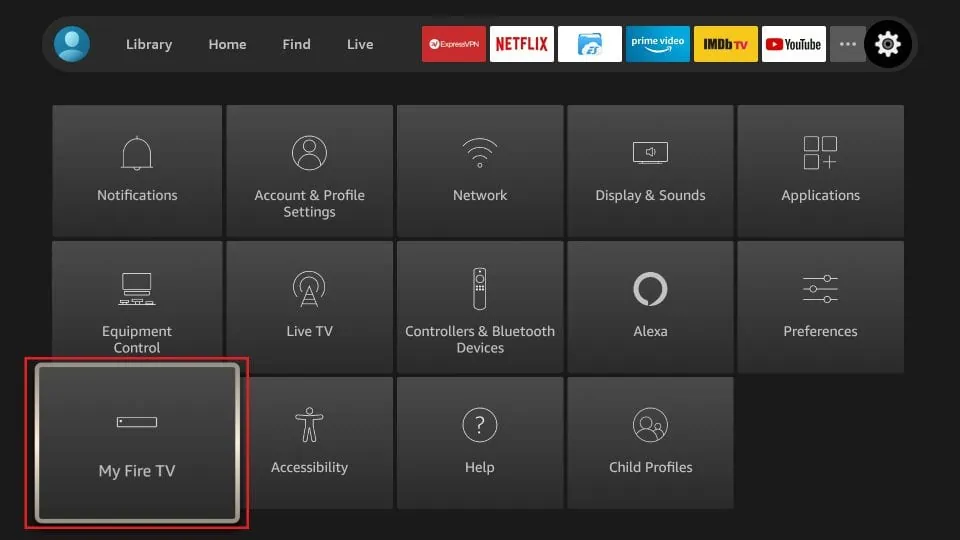
6. Wanneer de volgende set opties op het scherm wordt weergegeven, klik dan op Ontwikkelaarsopties.
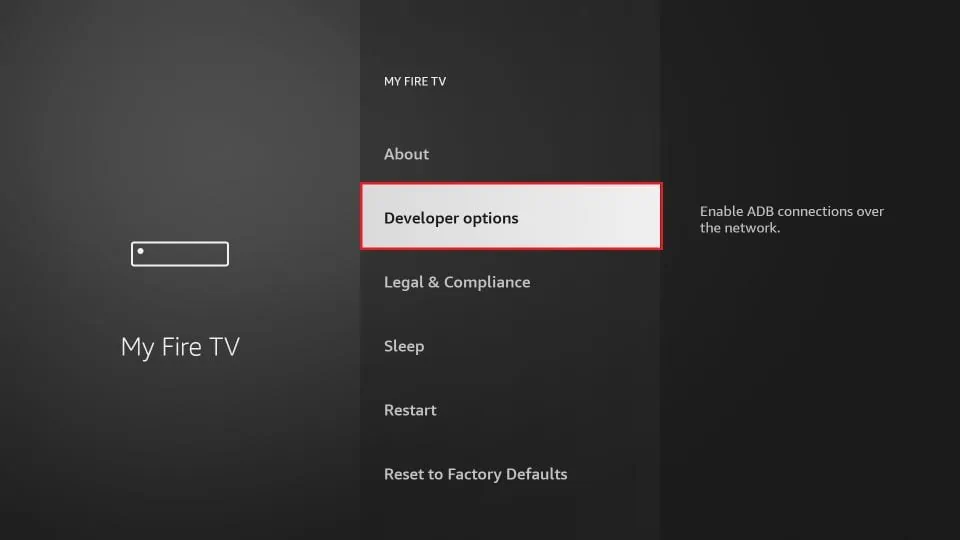
7. Klik op Installeren van onbekende apps.
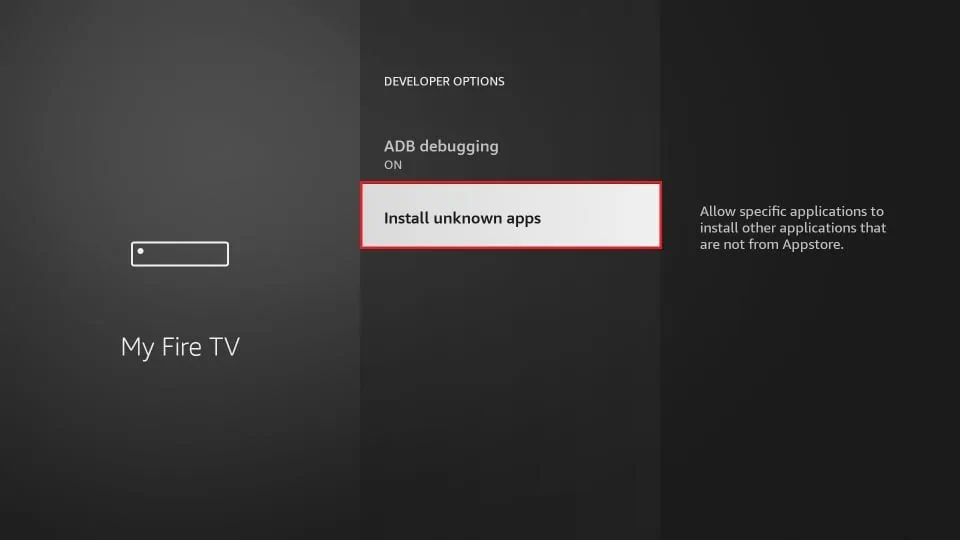
8. Klik op Downloader om de status op AAN te zetten.
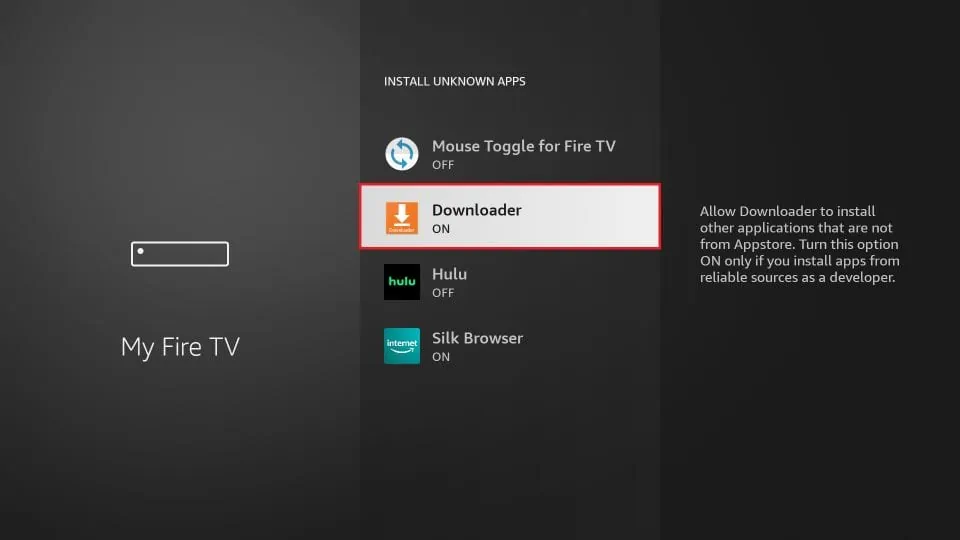
Met deze stap heb je de FireStick-instellingen geconfigureerd om de installatie van IPTV Smarters en andere apps van derden toe te staan. Volg de onderstaande stappen:
9. Je kunt nu de Downloader-app openen.
Wanneer je deze app voor de eerste keer uitvoert, wordt een reeks prompts weergegeven. Verwijder ze totdat je het volgende scherm ziet.
Klik op dit scherm op het URL-invoervak aan de rechterkant (zorg ervoor dat de optie Home in het linkermenu is geselecteerd), waar ‘http://’ staat.
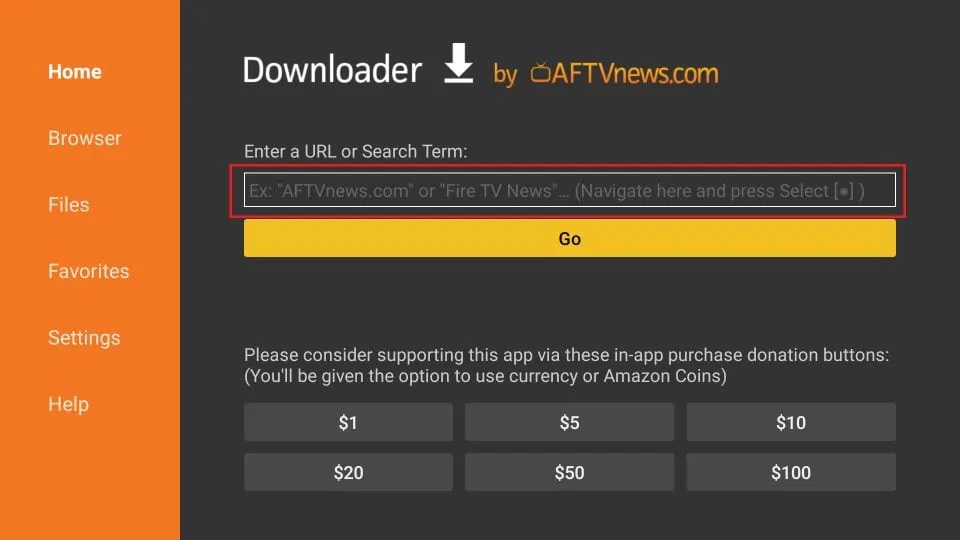
10. Voer de volgende pad in dit venster in:
https://www.iptvsmarters.com/smarters.apk
Klik op GO.

11. Geef het een minuut of twee totdat IPTV Smarters is gedownload naar je FireStick-apparaat.
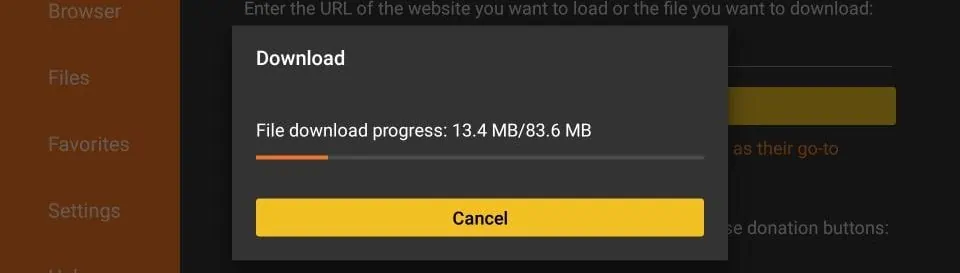
12. Wanneer de download is voltooid, zal de Downloader-app het APK-bestand uitvoeren en zal de installatie beginnen.
Klik op Installeren.
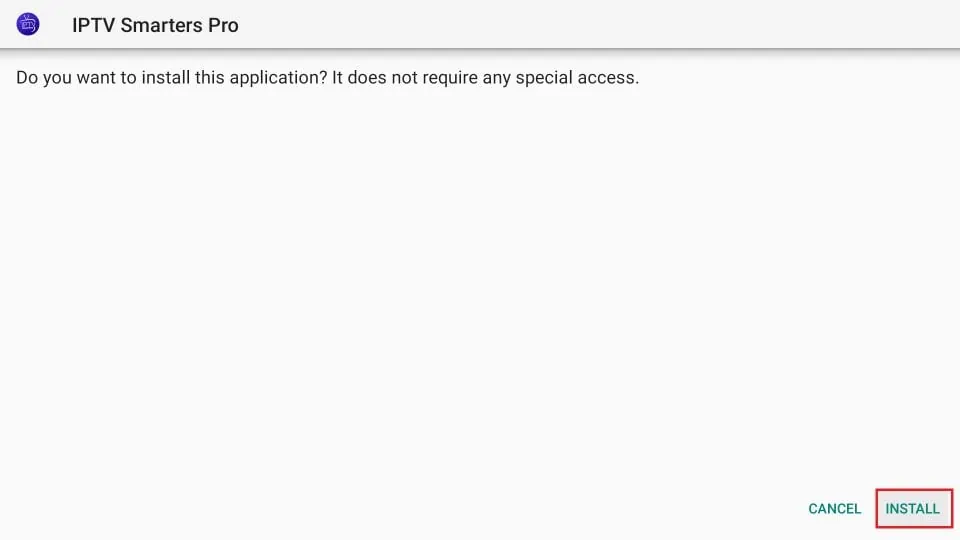
13. Wacht totdat de installatie is voltooid.
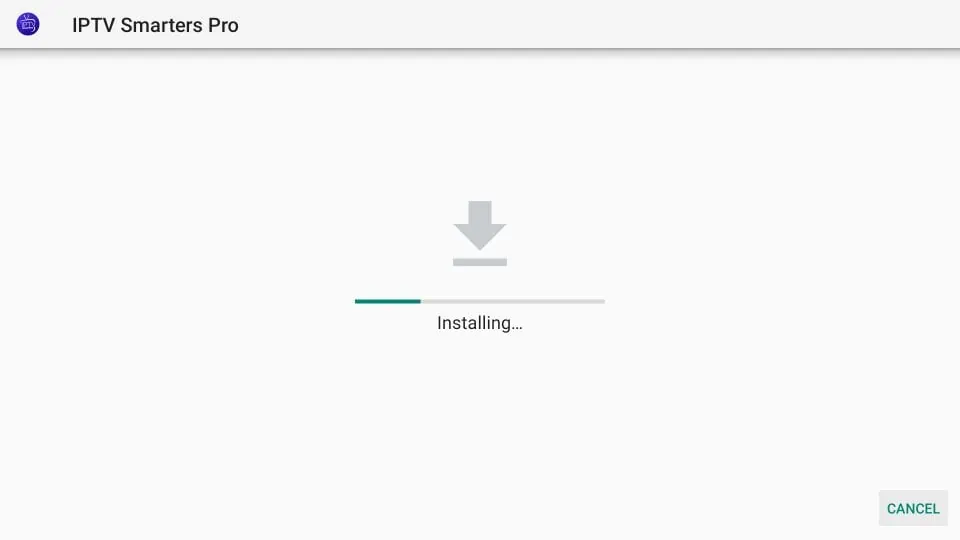
14. De installatie wordt afgerond met de melding App geïnstalleerd.
Je kunt nu kiezen om op OPEN te klikken en beginnen met IPTV Smarters.
Ik raad aan om KLAAR te kiezen, zodat je eerst het APK-bestand kunt verwijderen en wat ruimte kunt besparen op de opslag van de FireStick.
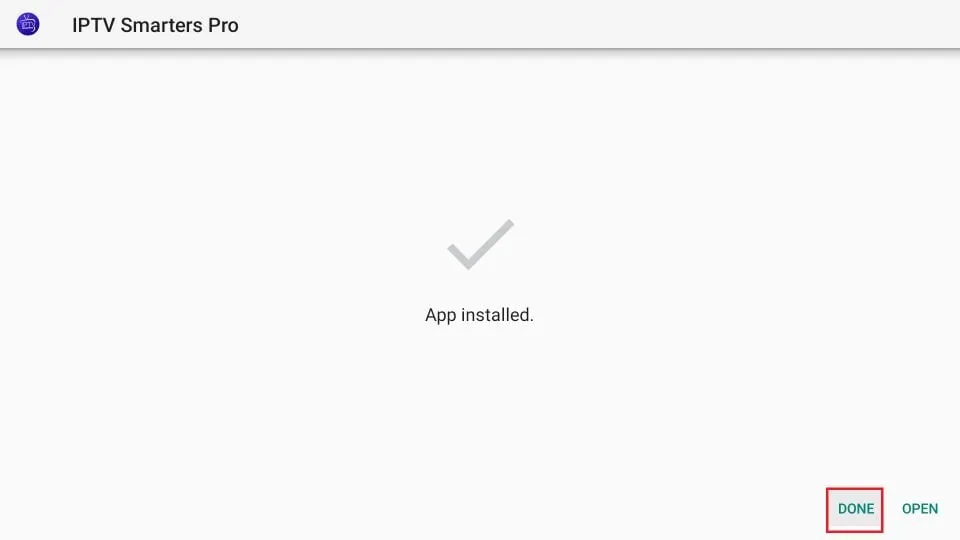
15. Als je hierboven op KLAAR hebt geklikt, kom je weer terug op de Downloader-interface.
Klik op Verwijderen.
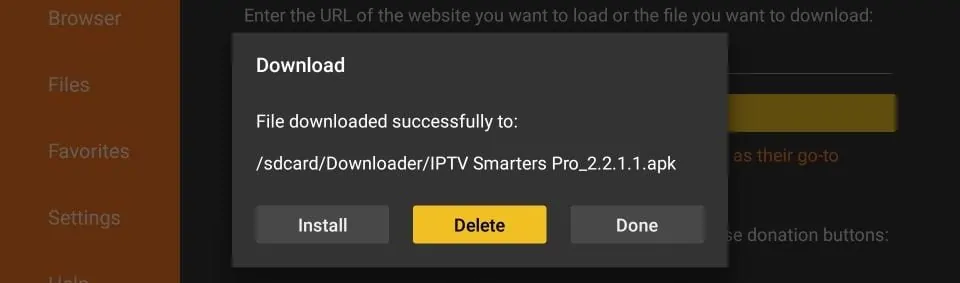
16. Klik opnieuw op Verwijderen.
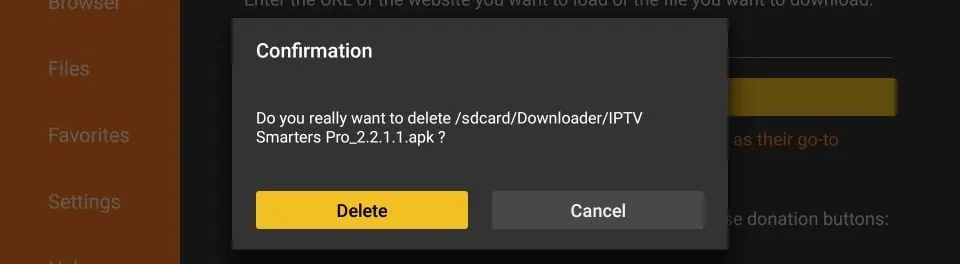
Geweldig! Je hebt nu de IPTV Smarters-app op de FireStick.
Apple ( iPhone/iPad/Apple TV)
Installeer alstublieft een van de aanbevolen iOS-apps hieronder:
- IBO Player (Zeer Aanbevolen/Heel Makkelijk in te Stellen)
- IPTV Smarters Pro (Selecteer Xtream codes API ) (Zeer Aanbevolen/Heel Makkelijk in te Stellen)
- GSE IPTV (Selecteer Xtream codes API)
- ELK Player
Zodra je een van deze aanbevolen apps hebt geïnstalleerd, selecteer je Xtream codes API en kun je de abonnementsinformatie gebruiken die je van ons hebt ontvangen om in te loggen.
Als je problemen ondervindt, neem dan contact op met ons ondersteuningsteam via WhatsApp en zij helpen je de abonnementen in je app in te stellen.
Ga naar de Play Store en zoek naar een van de aanbevolen apps hieronder:
- IBO Player (Zeer Aanbevolen/Heel Makkelijk in te Stellen)
- IPTV Smarters Pro (Selecteer Xtream codes API) (Zeer Aanbevolen/Heel Makkelijk in te Stellen)
- DUPLEX play
- Flix IPTV
- SET IPTV
- ELK Player
- Nanomid
- Smart IPV
Zodra je een van deze aanbevolen apps hebt geïnstalleerd, kun je de abonnementsinformatie gebruiken die je van ons hebt ontvangen om in te loggen.
Als je problemen ondervindt, neem dan contact op met ons ondersteuningsteam via WhatsApp en zij helpen je de abonnementen in je app in te stellen.
Kijk IPTV op je Computer & Laptop
- IPTV Smarters Pro (Selecteer Xtream codes API ) Download
- Kodi IPTV Player Download
- VLC ( Download URL https://www.videolan.org/vlc/index.html)
- Open VLC Player
- Ga naar Media -> Netwerkstream openen.
- Voeg de M3U-URL van je abonnement toe die wij je hebben gestuurd en druk op afspelen.
- Wacht totdat alle kanalen zijn geladen (dit kan even duren).
- Als je problemen ondervindt met het laden van de M3U, neem dan contact op met ons ondersteuningsteam via WhatsApp en zij helpen je de abonnementen in je VLC in te stellen.
Kies een kanaal en geniet van de show!
Deze tutorial leidt je door de eenvoudige installatie-instructies voor STB Emulator.
‘STB Emulator’ Kan de volgende IPTV set-top boxes emuleren.
| IPTV Set-top Box | Support |
| MAG 200 | Yes |
| MAG 245 | Yes |
| MAG 250 | Yes |
| MAG 260 | Yes |
| MAG 270 | Yes |
| MAG 275 | Yes |
| Aura HD | Yes |
STB Emulator Installatie-instructies:
- Download STB Emulator uit de Google Play Store. here.
- Installeer en laad de STB Emulator-app en je zult je MAC-adres op het scherm zien.
- Tik in de rechterbovenhoek en klik vervolgens op Instellingen – het 4e pictogram van rechts.
- Tik op Profielen.
- Tik op Testportal om het bestaande profiel te bewerken of op Profiel toevoegen om een nieuw profiel te starten.
- Tik op STB-model.
- Tik op MAG 250 of het STB-model dat je wilt emuleren..
- Tik op Portalinstellingen.
- Voer je Portal-URL in (controleer je activatie-e-mail) en klik op OK.
- Tik nu op Schermresolutie.
- Kies 1280×720 (je kunt een hogere resolutie kiezen met een internetsnelheid van 16+ Mbps).
- Verlaat de app en start deze opnieuw.
- Je zult nu je kanalenlijst zien.
Problemen oplossen met STB Emulator
Als je problemen hebt met het bekijken van de kanalen, volg dan deze aanbevolen oplossing:
Herstart je app, apparaat/box en Wi-Fi-router.
Als je problemen ondervindt, neem dan contact op met ons ondersteuningsteam via WhatsApp en zij helpen je de abonnementen in je app in te stellen.
Verbind het MAG-apparaat met de TV en het internet. Volg vervolgens de onderstaande stappen.
- Ga naar: Instellingen -> Systeeminstellingen -> Servers -> Portalen.
- Stel Portal 1 in: Get IPTV.
- Stel de Portal 1-URL in (zie je e-mail).
- Stel de Portal 2 Naam in, laat dit leeg en voeg dit alleen toe als je een tweede abonnement hebt besteld.
- Stel de Portal 2-URL in, laat dit leeg en voeg dit alleen toe als je een tweede abonnement hebt besteld.
- Sla alles op.
- Ga terug naar Systeeminstellingen en klik op Herstart Portal.
- Nadat de box is herstart, wacht je totdat de TV is geladen.
- Een scherm wordt weergegeven en de kanalen zullen verschijnen.
Als je problemen ondervindt, neem dan contact op met ons ondersteuningsteam via WhatsApp en zij helpen je de abonnementen in je app in te stellen.
Installeer IPTV op een Sony Smart TV via de Play Store
Aanvankelijk had de Sony Smart TV het Android TV OS, maar ze zijn recent overgestapt naar het Google TV OS. Beide besturingssystemen van de tv beschikken over de Google Play Store voor het installeren van streaming-apps, en daarom is de installatieprocedure hetzelfde.
1. Zet je Sony Smart TV aan en ga naar de Apps-sectie.
2. Selecteer Play Store en voer de naam van de IPTV-app in de zoekbalk in.
3. Kies de app uit de zoekresultaten en selecteer Installeren.
4. Wacht totdat de installatie is voltooid en open de IPTV-app.
5. Begin met het streamen van de content op je Smart TV.
Om IPTV te installeren op een Sony Smart TV met behulp van Downloader
Aangezien de meeste IPTV-apps niet beschikbaar zijn in de Google Play Store, kun je de app installeren met de Downloader-app.
1. Zet je Smart TV aan en selecteer Apps.
2. Open de Play Store en klik op de Zoekbalk.
3. Zoek naar Downloader en kies de app uit de suggestielijst.
4. Klik op Installeren om de Downloader-app op je tv te installeren.
5. Ga terug naar het startscherm en selecteer Instellingen.
6. Selecteer Apparaatvoorkeuren > Beveiliging en beperkingen > Onbekende bronnen.
7. Kies de Downloader-app en zet de schakelaar aan, zodat je apps van onbekende bronnen kunt installeren.
8. Start de Downloader-app en voer de URL van de IPTV APK in het URL-vak in.
9. Klik op Go en de IPTV-app wordt gedownload op je Smart TV. Selecteer Installeren.
10. Zodra de installatie is voltooid, open je de IPTV-app en geniet je van het streamen van content op je Smart TV.
Om IPTV op je Sony Smart TV te installeren met behulp van een USB-drive
Je kunt het APK-bestand ook op je pc verkrijgen en het bestand vervolgens naar de Smart TV overbrengen via een USB-drive voor installatie.
1. Zet je pc aan en selecteer de browser.
2. Typ de naam van de IPTV gevolgd door apk aan het einde in de zoekbalk.
3. Download het IPTV APK-bestand van een vertrouwde website.
4. Verbind een USB-drive met je pc en verplaats het IPTV APK-bestand naar de drive.
5. Koppel de USB-drive los van de pc en verbind deze met de USB-poort van de Smart TV.
6. Ga op je Smart TV naar Instellingen en selecteer Apparaatvoorkeuren.
7. Selecteer Beveiliging en beperkingen. Klik op Onbekende bronnen en zet deze in aan.
8. Verplaats nu het IPTV APK-bestand naar je Smart TV en open het bestand.
9. Klik op Installeren en de IPTV-app wordt geïnstalleerd op je Smart TV.
10. Open de IPTV-app en begin met het streamen van de content.
Volg de drie onderstaande delen om TiviMate op FireStick te krijgen.
Deel 1: Krijg Downloader op FireStick
1. Open het FireStick-home-scherm.
2. Ga naar het Find-menu.
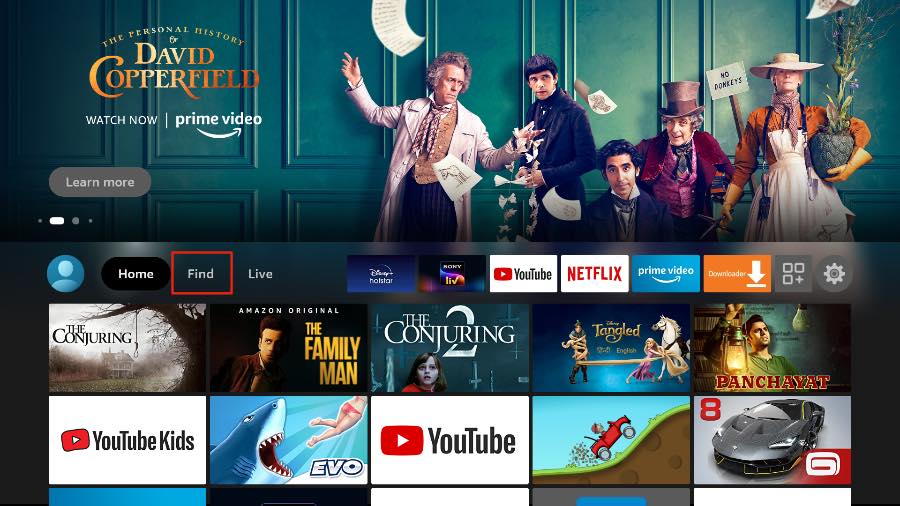
3. Selecteer Zoeken bovenaan.
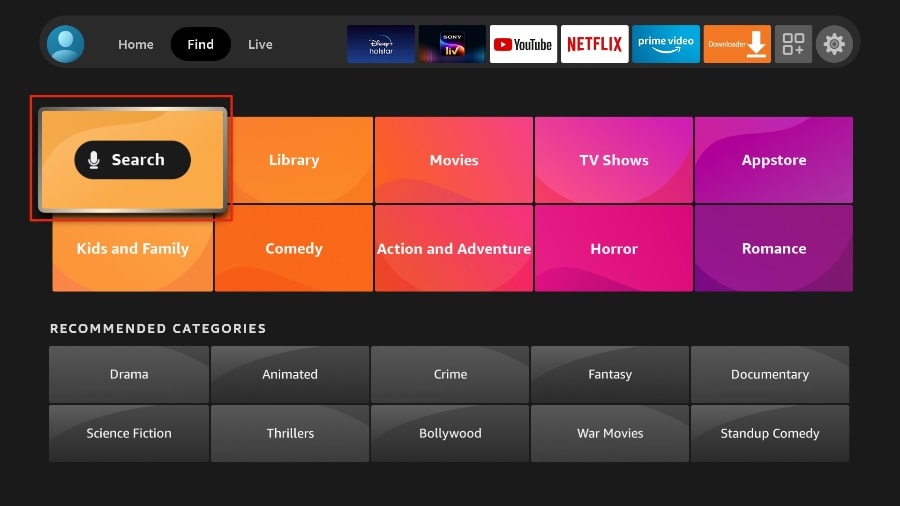
4. Er wordt een virtueel toetsenbord geopend op je FireStick.
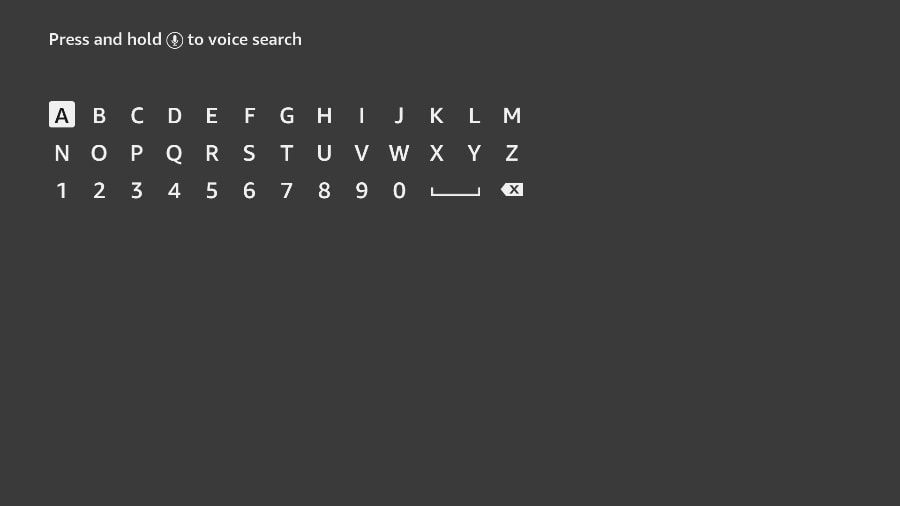
5. Begin met typen Downloader. Selecteer Downloader wanneer het verschijnt tussen de suggesties onder het toetsenbord.
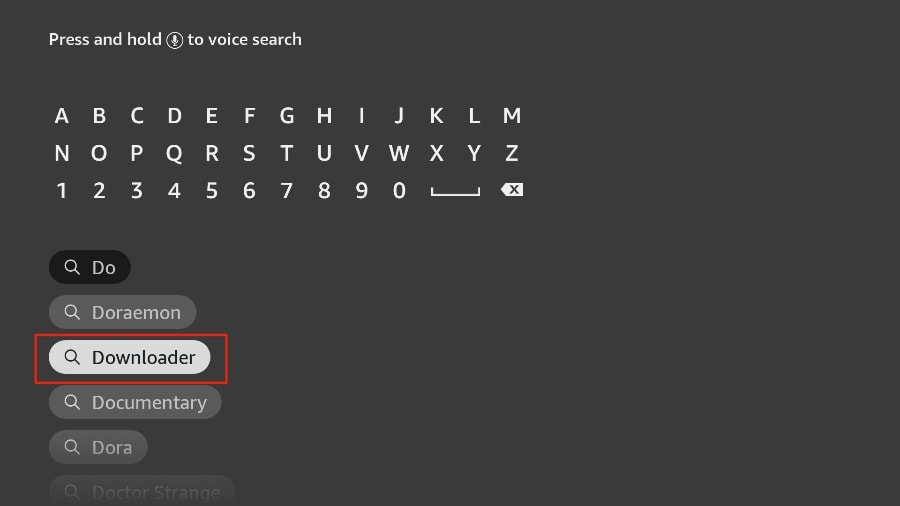
6. Selecteer de Downloader-app, die je kunt herkennen aan de oranje achtergrond. Selecteer vervolgens op het volgende scherm de Krijgen– of Downloaden-knop.
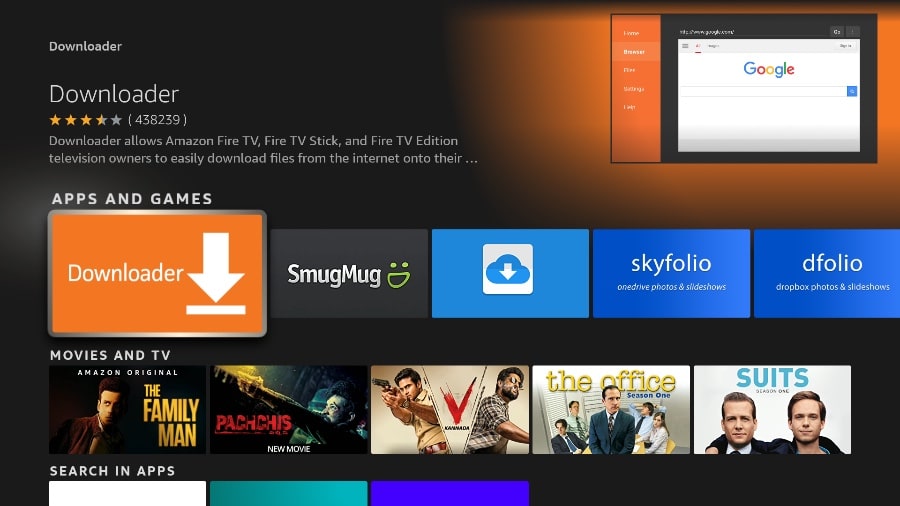
Het duurt een minuut om de Downloader-app op je FireStick te installeren. Voordat je de Downloader-app opent om de TiviMate APK te installeren, moet je enkele wijzigingen aanbrengen in het FireStick-instellingenmenu. Anders krijg je fouten tijdens de installatie.
Deel 2: Wijzig FireStick-instellingen
1. Druk op de home-knop op je FireStick-afstandsbediening.
2. Ga naar het instellingswiel helemaal rechts.
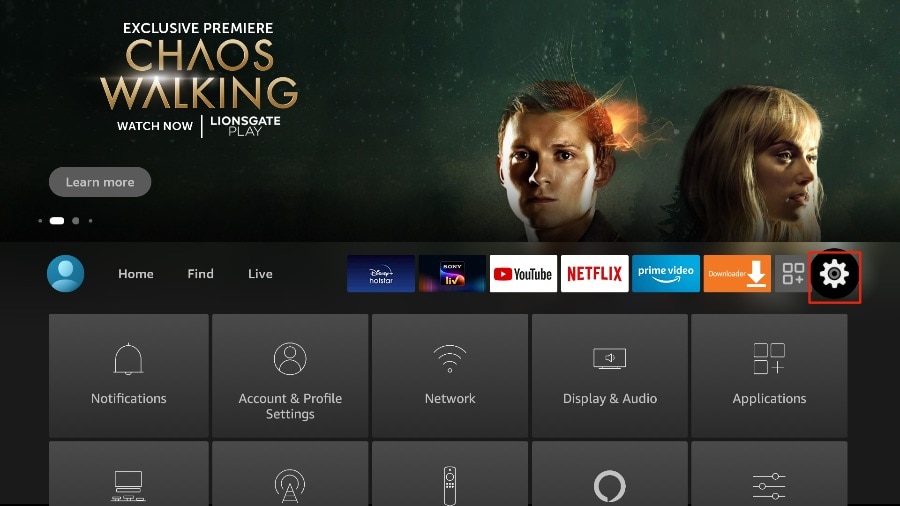
3. Scroll naar beneden en selecteer Mijn Fire TV.
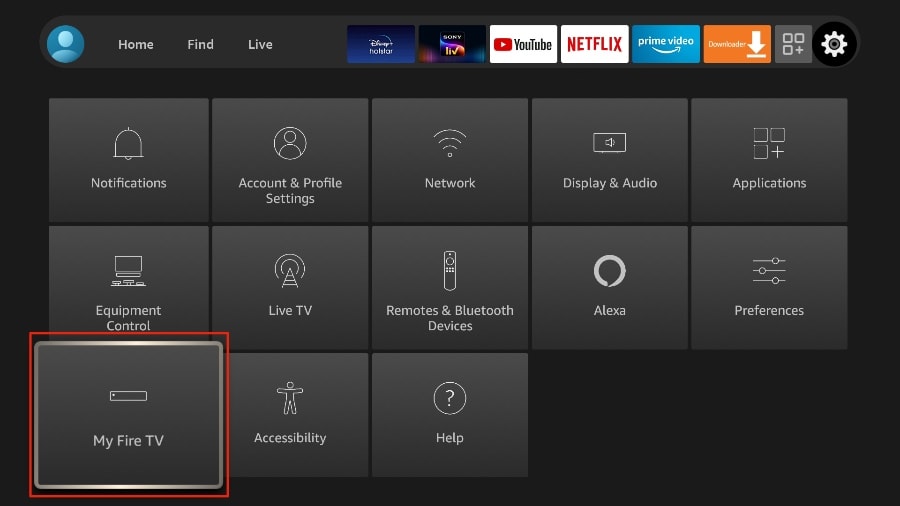
4. Kies Ontwikkelaarsopties.
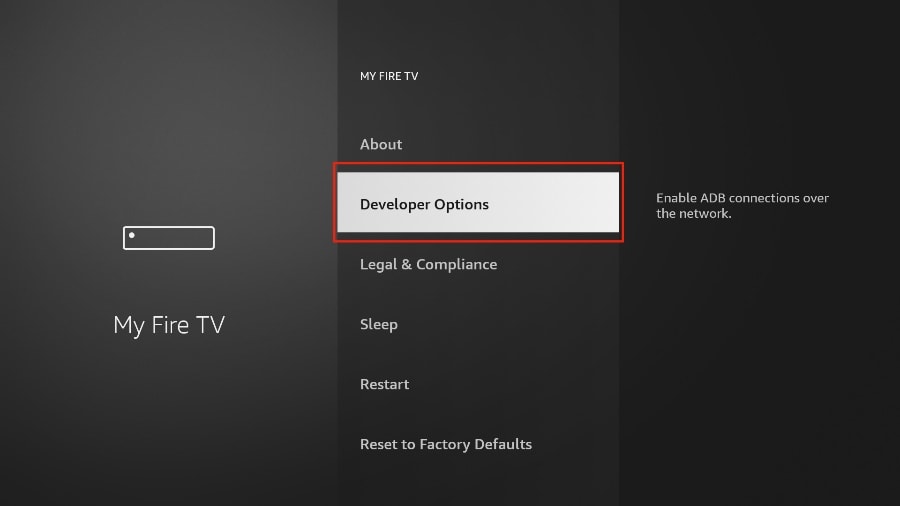
5. Vind apps van onbekende bronnen. Standaard staat dit uit. Selecteer het om het AAN te zetten.
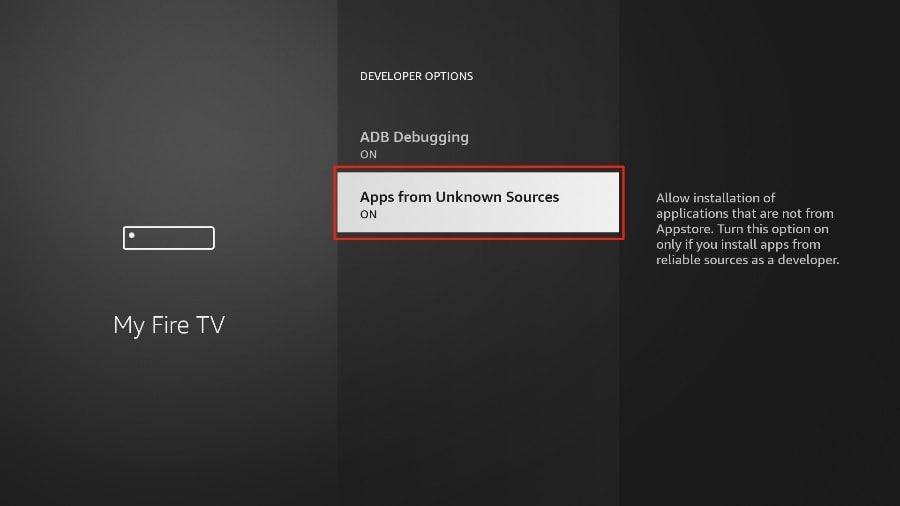
Nu kunt u gemakkelijk elk app-installatiebestand (APK) op de FireStick sideloaden zonder enig probleem. Volg de onderstaande stappen om TiviMate APK op de FireStick te installeren met behulp van de Downloader-app.
Deel 3: Gebruik Downloader om TiviMate op FireStick te installeren
1. Ga naar het Apps-menu vanuit de FireStick-startpagina.
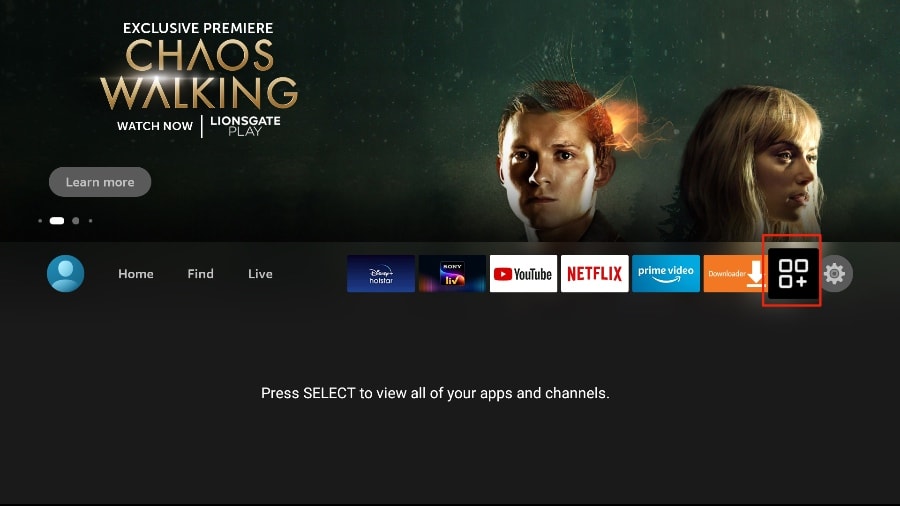
2. Open de Downloader-app en selecteer het vak Voer een URL in op het startscherm.
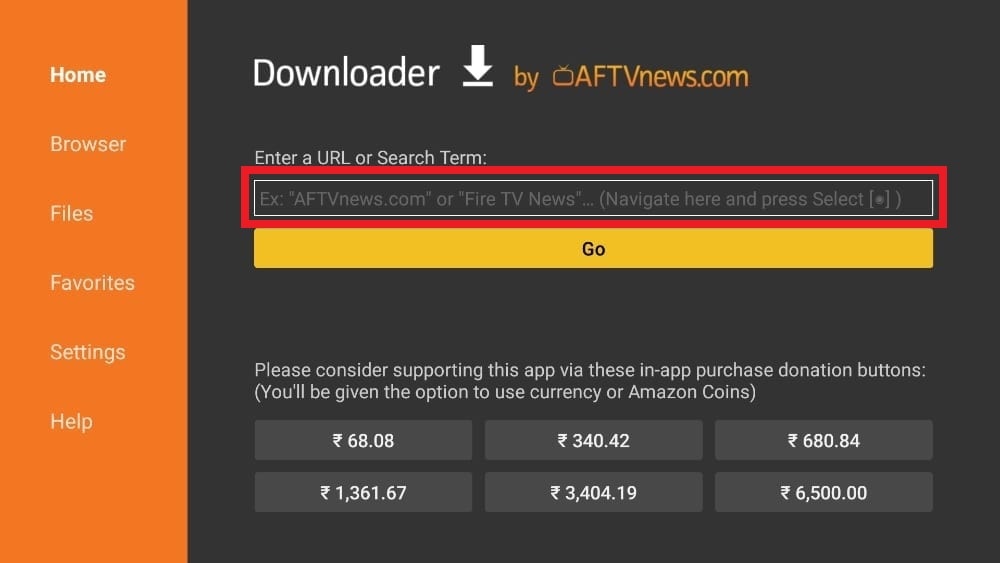
3. Er wordt een virtueel toetsenbord geopend. Typ https://www.firesticktricks.com/tivi en klik onderaan op Ga.
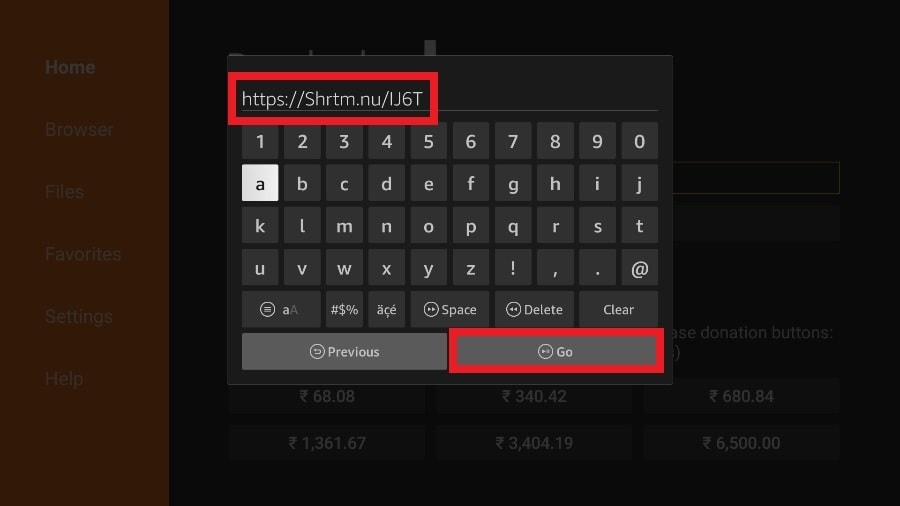
4.Downloader installeert de nieuwste TiviMate APK op je FireStick. Het is ongeveer 11MB.
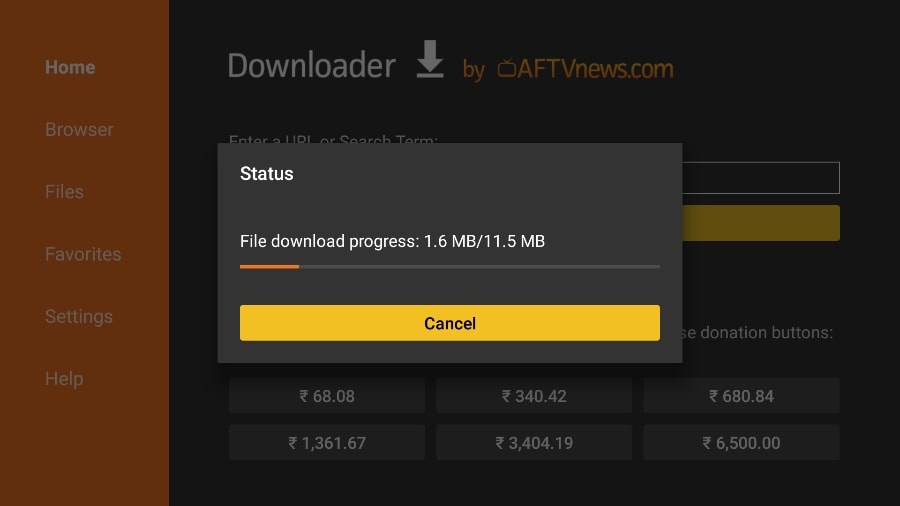
5. Klik op Installeren wanneer daarom wordt gevraagd.
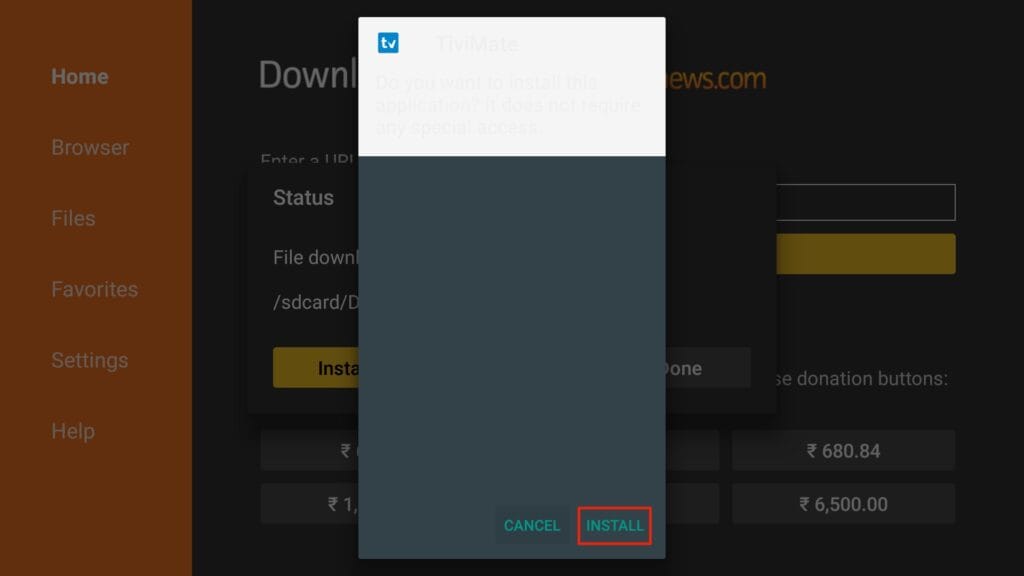
6.Verwijder na de installatie de APK van uw apparaat.
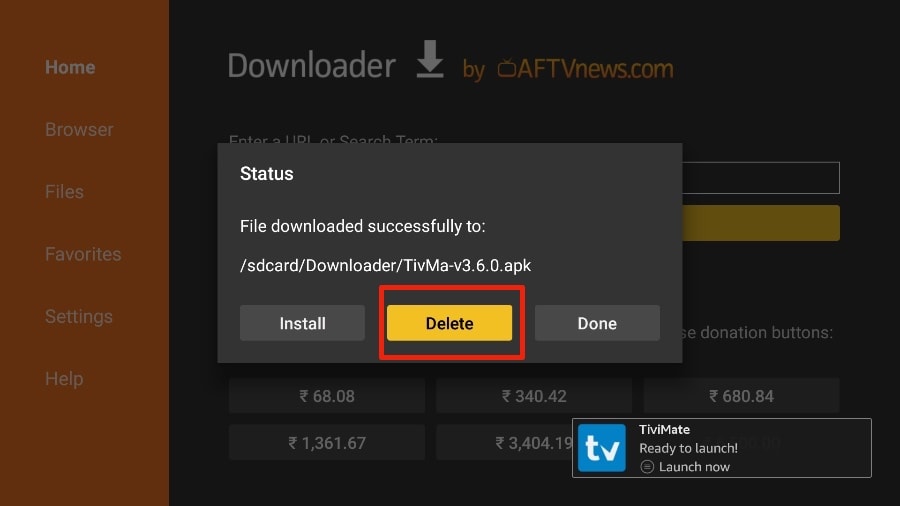
Ik stel voor dat onze lezers het APK-bestand op de FireStick verwijderen, omdat het geen doel meer dient. We hebben het al gebruikt om TiviMate te installeren. Over het algemeen raad ik u aan om uw FireStick vrij te houden van onnodige bestanden en media. Als er te weinig opslagruimte is, zal dit resulteren in trage prestaties op het hele apparaat.
Dat is alles, je hebt de TiviMate APK succesvol geïnstalleerd op je FireStick. Nu ben je helemaal klaar om te genieten van honderden live kanalen, films en tv-series op de FireStick. Voordat we de app bespreken, maken we een snelle aanpassing voor ons gemak.
TiviMate IPTV Player is een verslavende app. U zult de app waarschijnlijk vaak gebruiken. Ik raad u aan om de app direct op het startscherm van de FireStick te plaatsen voor eenvoudige toegang. Volg de onderstaande stappen om dit te doen.
1. Houd de homeknop op uw FireStick-afstandsbediening ingedrukt.
2. Selecteer Apps op het volgende scherm.
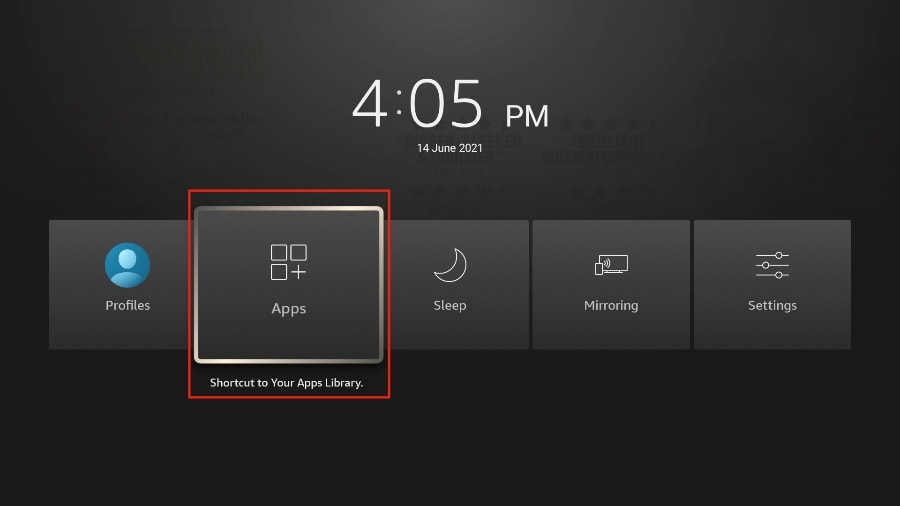
3. Scroll naar TiviMate IPTV Player maar selecteer het niet. In plaats van het te selecteren, druk je op de optieknop op je FireStick-afstandsbediening.
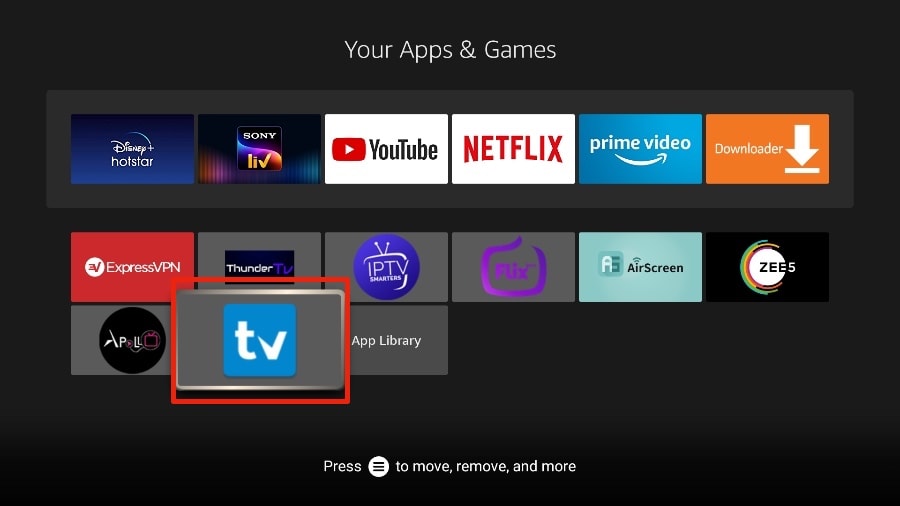
4. De optie Verplaatsen vindt u aan de rechterkant. Selecteer deze.
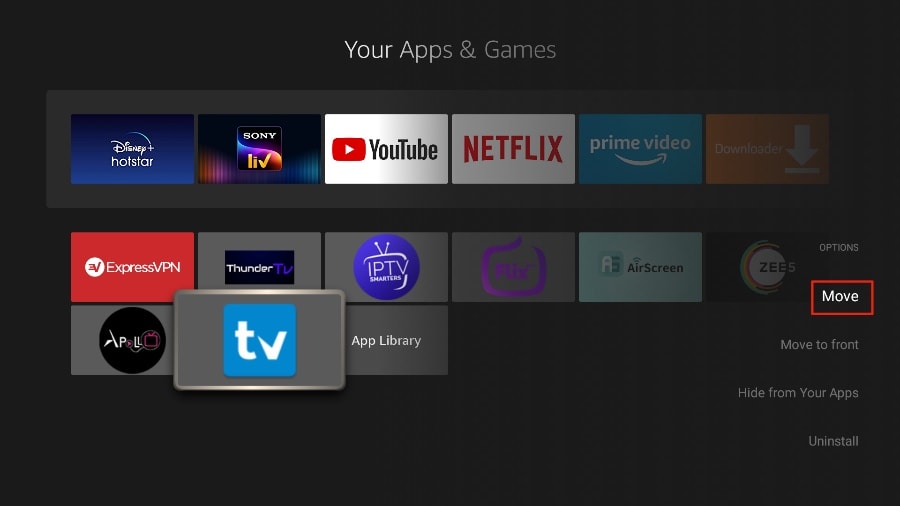
5. Verplaats TiviMate naar de bovenste rij en druk vervolgens op de selectieknop op uw afstandsbediening om de nieuwe locatie te bevestigen.

6. Nu kunt u TiviMate Player comfortabel openen vanaf uw FireStick-startscherm. U hoeft niet elke keer door een menu te gaan.
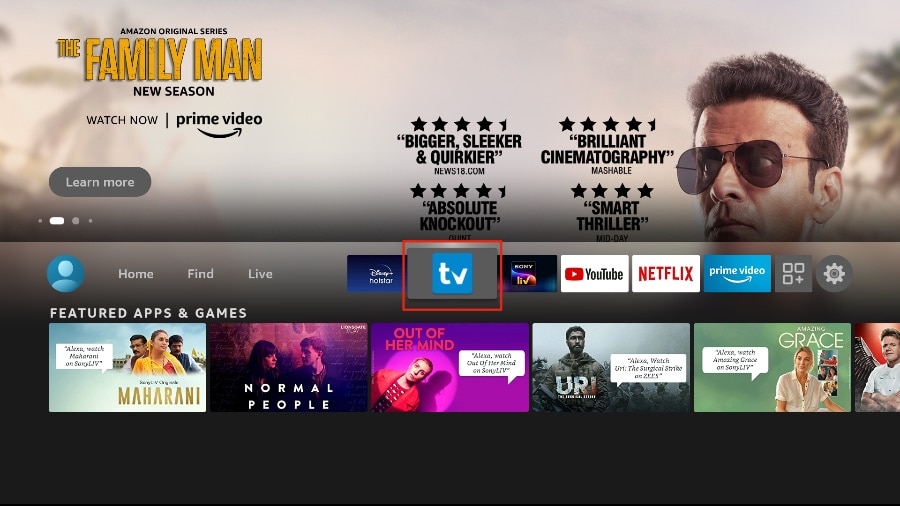
1. Open de TiviMate-app.

2. Selecteer Afspeellijst toevoegen.
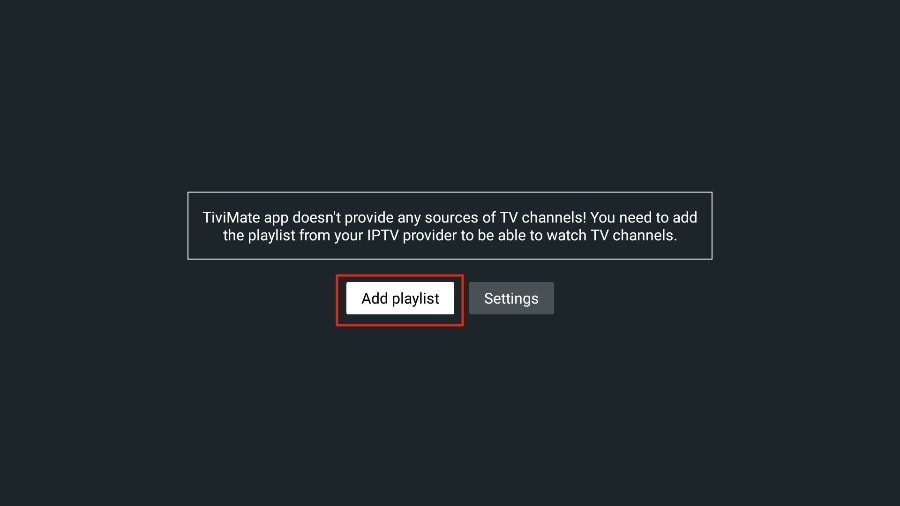
3. TiviMate zal je vragen om een afspeellijst toe te voegen met behulp van een M3U-link, Xtream-code of Stalker Portal. Selecteer de M3U-afspeellijst.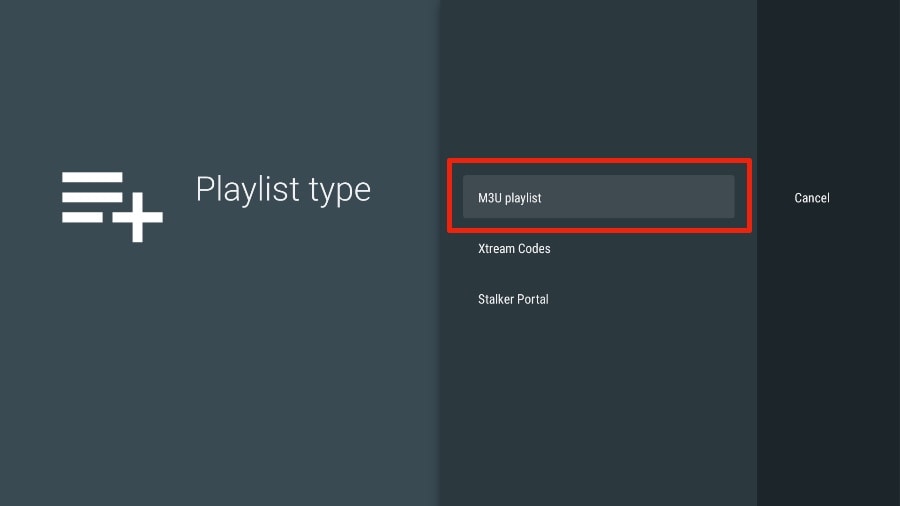
In dit artikel gebruiken we een M3U-link om een IPTV-service af te spelen in de TiviMate-app. Wanneer u zich abonneert op onze IPTV-service, ontvangt u een e-mail met relevante inloggegevens en een M3U-link. Als u geen M3U-link ontvangt, neem dan contact op met onze klantenservice.
4. TiviMate zal om uw M3U-link vragen. Voer uw M3U-link in en druk op Volgende.
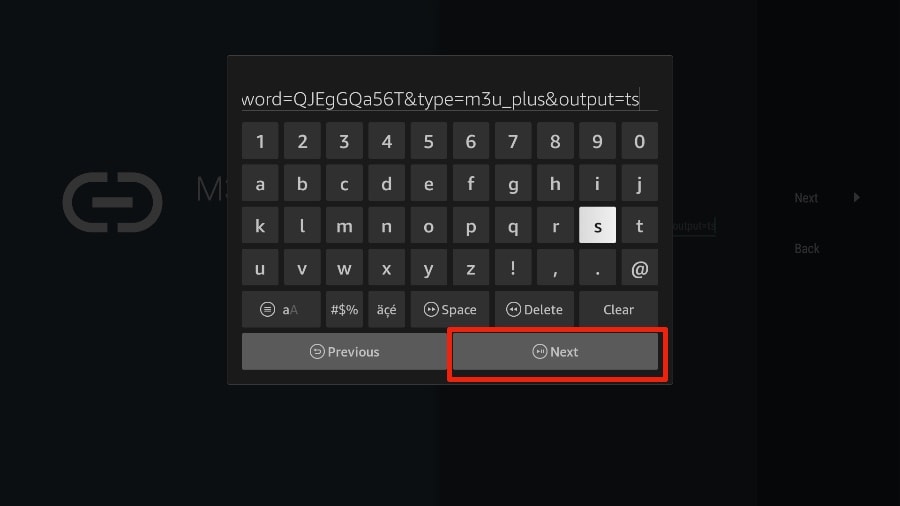
5.TiviMate laadt de IPTV-service en geeft een overzicht van het aantal kanalen en films dat beschikbaar is in het IPTV-pakket.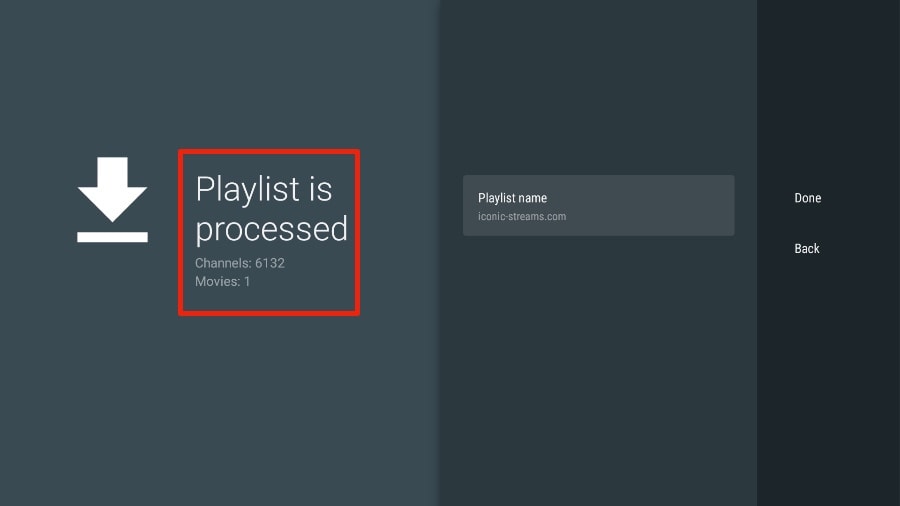
6. Voeg een naam voor de afspeellijst toe.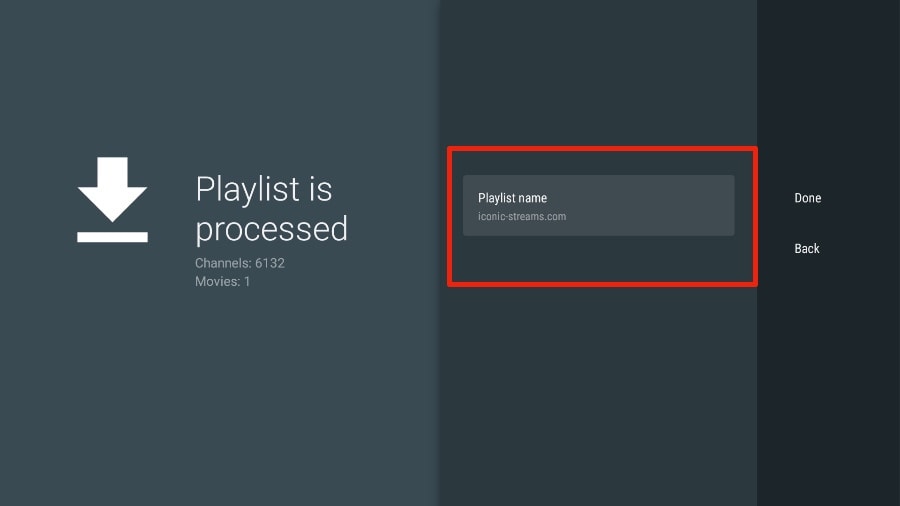
7.Als de afspeellijst verwerkt is, selecteert u Gereed.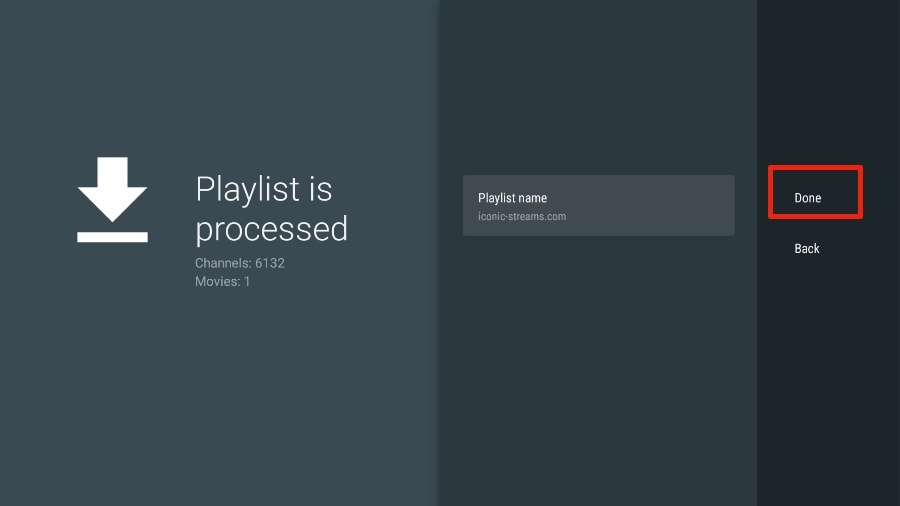
Een minuut of twee later ziet u de inhoud van de IPTV-services in de TiviMate-app verschijnen.
Onze IPTV wordt geleverd met een speciale EPG (elektronische programmagids), zoals hieronder weergegeven.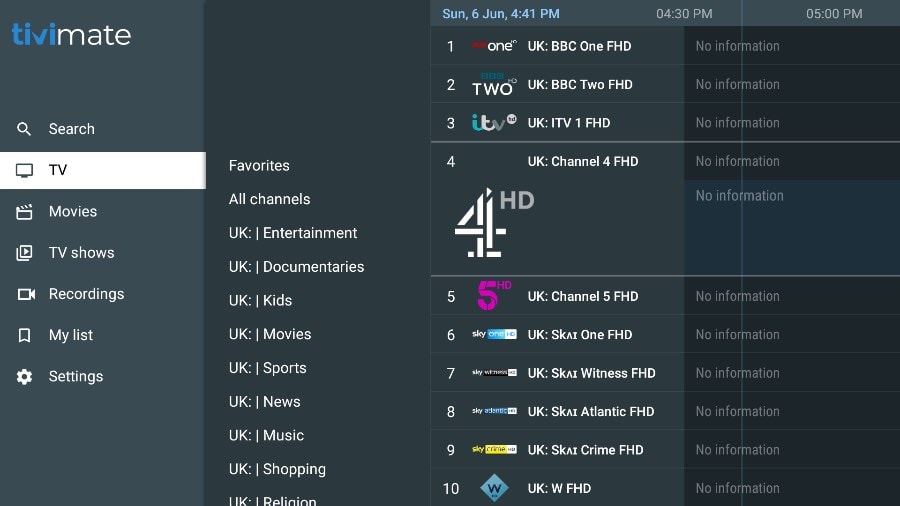
Als u geen EPG ziet ingeschakeld in de TiviMate-app, overweeg dan om deze in te schakelen in de instellingen van de app.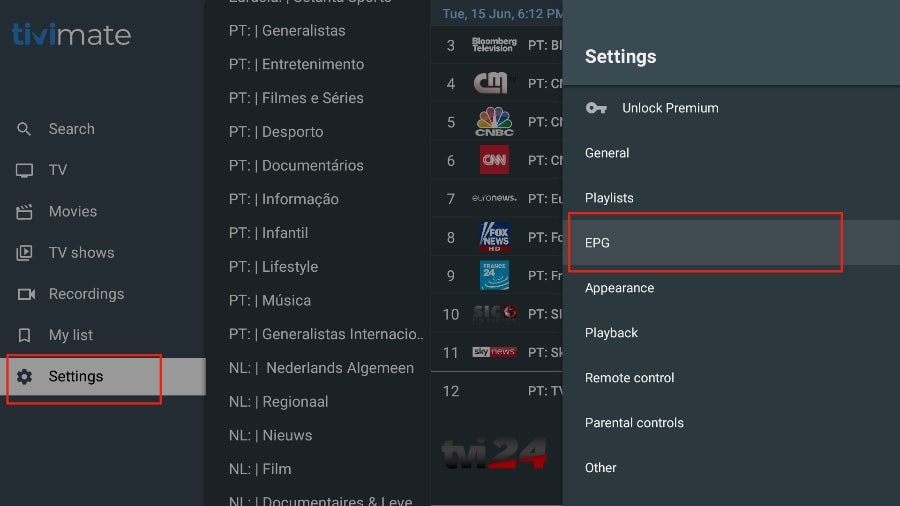
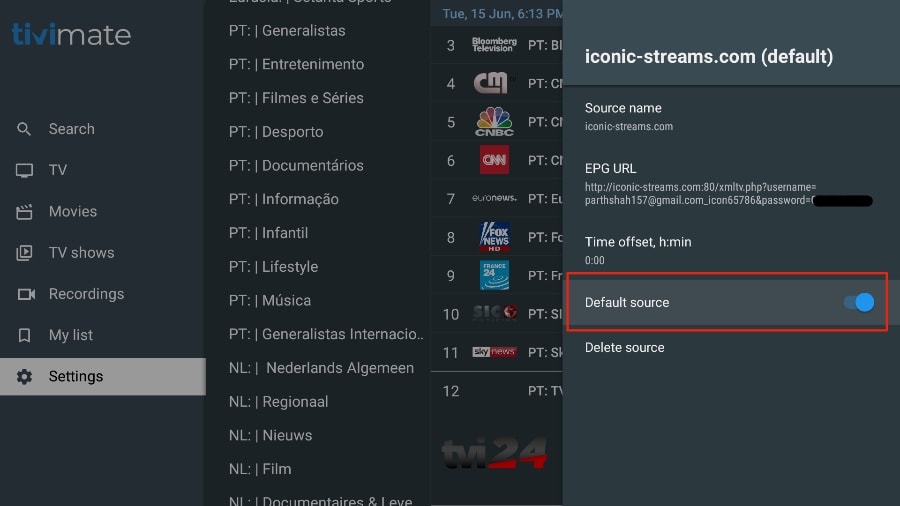
Zoals ik hierboven al zei, de belangrijkste functies van TiviMate zitten achter een betaalmuur. Je moet betalen voor de premiumversie om TiviMate optimaal te kunnen benutten.
Wanneer u probeert toegang te krijgen tot een premiumfunctie zonder een premiumaccount, zal TiviMate u vragen om te upgraden naar premium. Wanneer u bijvoorbeeld een kanaal aan uw favorietenlijst wilt toevoegen, zal TiviMate u vragen om de app te upgraden. Als u wilt doorgaan met de gratis versie, kunt u op Annuleren klikken en de gratis TiviMate-app op FireStick blijven gebruiken.
Om de premiumversie te kopen, moet u de TiviMate Companion-app uit de Google Play Store gebruiken.